Permalinks, short for “permanent links,” are the URLs assigned to individual posts, pages, and other content on a WordPress website. They play a critical role in defining how your site’s content is accessed, shared, and indexed by search engines. This article explores what permalinks are, why they matter, how to configure them in WordPress, and best practices for optimizing them.
What Are Permalinks?
In WordPress, a permalink is the full URL that points to a specific piece of content, such as a blog post, page, category, or tag archive. For example, a permalink might look like this:
https://example.com/2025/05/01/sample-post/Permalinks are designed to be permanent, meaning they should remain unchanged even as your site grows or evolves. This permanence ensures that links to your content remain valid over time, whether shared on social media, bookmarked by users, or indexed by search engines.
By default, WordPress generates permalinks using a query string format, such as:
https://example.com/?p=123This default structure is functional but not user-friendly or SEO-optimized. Fortunately, WordPress allows you to customize permalinks to create more readable and meaningful URLs.
Why Permalinks Matter
Permalinks are more than just addresses for your content—they impact user experience, search engine optimization (SEO), and site functionality. Here’s why they’re important:
- SEO Benefits: Search engines like Google prioritize URLs that are descriptive and relevant. A permalink like https://example.com/best-coffee-shops is more likely to rank higher than https://example.com/?p=123 because it includes keywords that signal the content’s topic.
- User Experience: Clean, readable permalinks are easier for visitors to understand and remember. They also look more professional when shared on social media or in emails.
- Link Stability: Since permalinks are meant to be permanent, they ensure that external links to your content (e.g., from other websites or social platforms) remain valid over time.
- Site Navigation: Well-structured permalinks can reflect your site’s hierarchy, making it easier for users to navigate. For example, https://example.com/blog/2025/05/sample-post/ clearly indicates the post is part of a blog section.
How to Configure Permalinks in WordPress
WordPress makes it easy to customize permalinks through the admin dashboard. Follow these steps to set up or modify your permalink structure:
- Access the Permalink Settings:
- Log in to your WordPress dashboard.
- Navigate to Settings > Permalinks.
- Choose a Permalink Structure: WordPress offers several pre-configured permalink structures, including:
- Plain: https://example.com/?p=123 (not recommended due to poor readability and SEO).
- Day and Name: https://example.com/2025/05/01/sample-post/
- Month and Name: https://example.com/2025/05/sample-post/
- Numeric: https://example.com/archives/123
- Post Name: https://example.com/sample-post/ (popular for its simplicity and SEO benefits).
- Custom Structure: Allows you to define your own format using structure tags (e.g., %year%, %monthnum%, %postname%).
The Post Name structure is widely recommended for its brevity and SEO-friendliness.
- Save Changes:
- After selecting or customizing your structure, click Save Changes. WordPress will update your site’s .htaccess file (for Apache servers) or equivalent configuration (for Nginx) to handle the new URLs.
- Test Your Permalinks:
- Visit a few pages or posts to ensure the new structure works correctly and doesn’t results in 404 errors.
Customizing Permalinks for Individual Posts
You can also edit the permalink for a specific post or page:
- Open the post or page in the WordPress editor.
- Locate the Permalink field (usually below the title in the Block Editor or in the Document settings panel).
- Click Edit next to the slug (the part of the URL after the domain, e.g., sample-post).
- Enter a new slug and save or update the post.
Ensure the slug is concise, relevant, and includes keywords related to the content.
Common Permalink Structure Tags
When creating a custom permalink structure, you can use the following tags to dynamically generate URLs:
- %year%: The post’s publication year (e.g., 2025).
- %monthnum%: The month as a number (e.g., 05).
- %day%: The day of the month (e.g., 01).
- %postname%: The post’s slug (e.g., sample-post).
- %category%: The post’s category.
- %author%: The post author’s username.
For example, a custom structure like /%category%/%postname%/ might produce a URL like:
https://example.com/technology/sample-post/Best Practices for WordPress Permalinks
To maximize the effectiveness of your permalinks, follow these best practices:
- Keep It Short and Descriptive: Use concise slugs that include relevant keywords. For [Example: https://example.com/best-wordpress-plugins is better than https://example.com/list-of-top-10-wordpress-plugins-for-2025].
- Avoid Stop Words: Omit unnecessary words like “the,” “a,” or “an” in slugs to keep URLs clean [Example: https://example.com/wordpress-seo-tips instead of https://example.com/the-best-tips-for-wordpress-seo].
- Use Hyphens, Not Underscores: WordPress automatically replaces spaces with hyphens (-), which are more SEO-friendly than underscores (_).
- Avoid Changing Permalinks Frequently: Changing permalinks can break existing links and harm SEO. If you must change them, set up 301 redirects using a plugin like Redirection to point old URLs to the new ones.
- Test for Conflicts: Ensure your permalink structure doesn’t conflict with other site elements, like category or tag slugs, to avoid 404 errors.
- Optimize for Multilingual Sites: If using a plugin like WPML for multilingual content, ensure permalinks are consistent across languages (e.g., https://example.com/en/sample-post/ for English and https://example.com/es/sample-post/ for Spanish).
Troubleshooting Permalink Issues
Occasionally, you may encounter issues with permalinks, such as 404 errors or incorrect redirects. Here are common problems and solutions:
- 404 Errors After Changing Permalinks: This usually occurs if the .htaccess file wasn’t updated. Go to Settings > Permalinks and click Save Changes to regenerate the file. If the issue persists, check your server’s rewrite rules or consult your hosting provider.
- Broken Links from Old Permalinks: Use a redirection plugin to map old URLs to new ones.
- Permalinks Not Updating: Clear your site’s cache (if using a caching plugin) and your browser’s cache to ensure the new URLs load correctly.
Plugins to Enhance Permalink Management
Several WordPress plugins can help you manage and optimize permalinks:
- Yoast SEO: Allows you to edit slugs, set canonical URLs, and remove stop words from permalinks.
- Redirection: Manages 301 redirects for changed permalinks and monitors 404 errors.
- Custom Permalinks: Provides advanced control over permalink structures for posts, pages, and custom post types.
- Permalink Manager Lite: Enables bulk editing of permalinks and supports complex URL rewriting rules.
Conclusion
Permalinks are a foundational element of your WordPress site, influencing SEO, user experience, and content accessibility. By choosing a clear, SEO-friendly permalink structure, customizing slugs thoughtfully, and maintaining link stability, you can enhance your site’s performance and usability. Whether you’re running a blog, e-commerce store, or portfolio, taking the time to configure permalinks correctly will pay off in better rankings, happier visitors, and a more professional online presence.


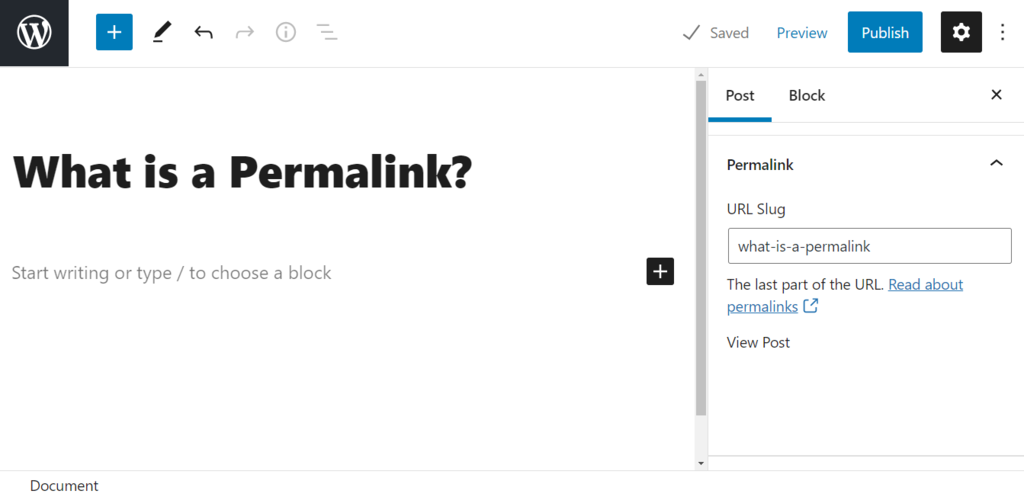




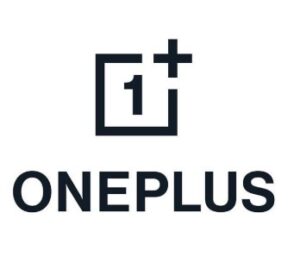

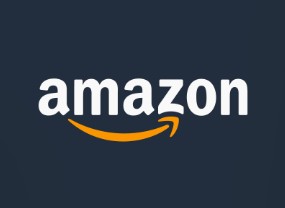





Leave a Reply